티스토리 뷰
이번 블로그 글에서는 WSL에서 생성한 심볼릭 링크에 파일을 생성하고, Windows 탐색기를 통해 해당 파일을 확인하는 방법을 자세히 설명하겠습니다. 이전에 설명한 대로 WSL에서 D 드라이브의 ubuntu_data 폴더에 대한 심볼릭 링크를 생성한 후, 이 링크를 통해 파일을 생성하고 Windows에서 확인해보겠습니다.
1.심볼릭 링크란?
심볼릭 링크(Symbolic Link)는 파일 시스템에서 다른 파일이나 디렉토리에 대한 참조(링크)를 제공하는 특별한 유형의 파일입니다. 심볼릭 링크는 "바로가기"와 유사한 개념으로, 원본 파일이 있는 위치와는 별도로 링크 파일이 존재합니다. 이를 통해 사용자는 원본 파일이나 디렉토리에 쉽게 접근할 수 있습니다.
1) 심볼릭 링크의 특징
- 파일 경로: 심볼릭 링크는 원본 파일의 경로를 저장합니다. 따라서 원본 파일이 이동하거나 삭제되면 심볼릭 링크는 더 이상 유효하지 않습니다.
- 다양한 위치: 심볼릭 링크는 원본 파일이 있는 위치와 관계없이 생성할 수 있습니다. 예를 들어, /home/user/file.txt라는 파일에 대한 심볼릭 링크를 /tmp/link_to_file.txt에서 생성할 수 있습니다.
- 디렉토리 링크: 심볼릭 링크는 파일뿐만 아니라 디렉토리에도 생성할 수 있습니다.
- 읽기 및 쓰기: 심볼릭 링크를 통해 원본 파일에 접근할 수 있으며, 원본 파일을 수정하면 링크를 통해 접근한 파일에서도 변경 사항이 반영됩니다.
2) 심볼릭 링크의 생성 및 사용
리눅스/유닉스 시스템에서는 ln -s 명령어를 사용하여 심볼릭 링크를 생성합니다.
예제
- 심볼릭 링크 생성:이 명령어는 /path/to/original/file.txt라는 원본 파일에 대한 심볼릭 링크를 /path/to/link/file_link.txt에 생성합니다.
bash
ln -s /path/to/original/file.txt /path/to/link/file_link.txt - 심볼릭 링크 확인:이 명령어를 입력하면 링크가 올바르게 생성되었는지 확인할 수 있습니다. 출력에서 심볼릭 링크는 -> 기호를 통해 원본 파일과의 연결을 나타냅니다.
bash
ls -l /path/to/link
3) 심볼릭 링크의 장점
- 편리한 접근: 자주 사용하는 파일이나 디렉토리에 대한 심볼릭 링크를 생성하면, 경로를 기억할 필요 없이 쉽게 접근할 수 있습니다.
- 저장 공간 절약: 심볼릭 링크는 원본 파일의 복사본을 생성하지 않으므로 저장 공간을 절약할 수 있습니다.
- 유연성: 원본 파일이나 디렉토리의 위치가 변경되더라도 심볼릭 링크를 통해 접근할 수 있는 방법을 쉽게 업데이트할 수 있습니다.
2. WSL에서 심볼릭 링크 생성하기
먼저, WSL에서 심볼릭 링크를 생성하는 과정을 설명하도록 하겠습니다.
2.1 WSL 실행하기
Windows에서 명령 프롬프트 또는 PowerShell을 열고 아래 명령어를 입력하여 WSL을 실행합니다.
bash
wsl
2.2 심볼릭 링크 생성하기
- 홈 디렉토리로 이동:
bash
cd ~ - 심볼릭 링크 생성:
bash
ln -s /mnt/d/ubuntu_data data
이제 data라는 이름의 심볼릭 링크가 생성되었습니다.
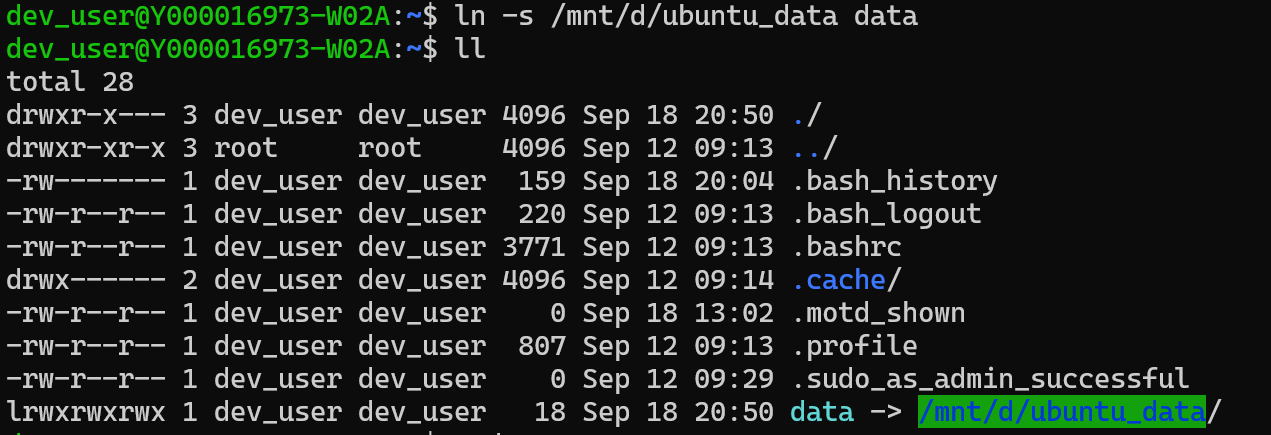
3. 심볼릭 링크에 파일 생성 후 실제 경로 확인 하기
이제 WSL의 data 폴더에 파일을 생성해 보겠습니다.
3.1 WSL에서 심볼릭 링크로 이동하기
- 심볼릭 링크로 이동:
-
파일 생성하기: touch 명령어를 사용하여 새로운 파일을 생성합니다. 예를 들어, example.txt라는 파일을 생성해 보겠습니다.cd data -
bash
touch example.txt - 파일 내용 추가하기: echo 명령어를 사용하여 파일에 내용을 추가할 수 있습니다.
-
bash
echo "Hello, WSL and Windows!" > example.txt - 이제 data 폴더에 example.txt 파일이 생성되었는지 확인해 보겠습니다.
출력 결과에 example.txt 파일이 나타나면, 파일이 성공적으로 생성된 것입니다.
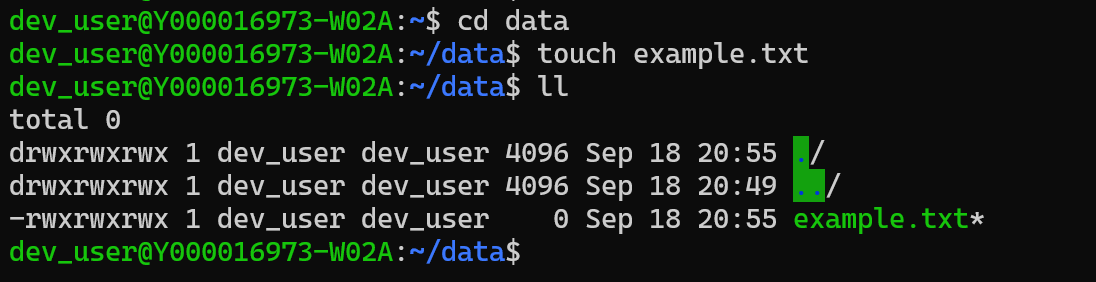
4. Windows 탐색기로 파일 확인하기
이제 Windows 탐색기를 통해 생성한 파일을 확인해 보겠습니다.
4.1 Windows 탐색기 열기
- 파일 탐색기 열기: Windows 키 + E를 눌러 파일 탐색기를 엽니다.
- D 드라이브로 이동: D 드라이브를 클릭하여 엽니다.
- ubuntu_data 폴더 열기: D 드라이브에서 ubuntu_data 폴더를 찾아 클릭합니다.
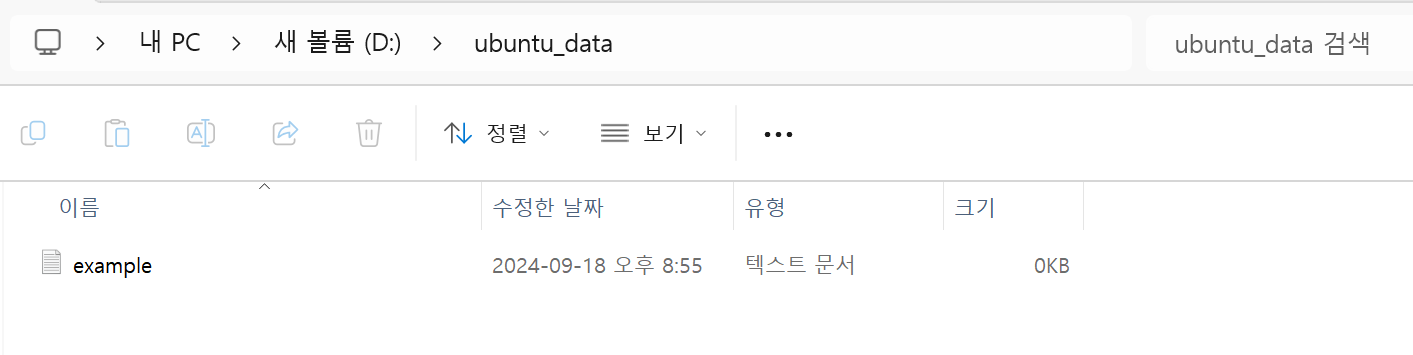
4.2 생성된 파일 확인하기
ubuntu_data 폴더 안에 example.txt 파일이 생성된 것을 확인할 수 있습니다. 해당 파일을 더블 클릭하면 Windows의 기본 텍스트 편집기로 파일을 열 수 있습니다.
5. 결론
이제 WSL에서 생성한 심볼릭 링크에 파일을 생성하고, Windows 탐색기를 통해 해당 파일을 확인하는 과정을 마쳤습니다. 이 방법을 통해 WSL과 Windows 간의 파일 공유가 얼마나 편리한지 알 수 있습니다. WSL을 활용하면 두 환경 간의 작업을 원활하게 수행할 수 있어, 더욱 효율적인 작업 환경을 구축할 수 있습니다.
이 블로그 글이 WSL과 Windows 간의 파일 작업을 이해하는 데 도움이 되었기를 바랍니다. 추가적인 질문이나 궁금한 점이 있다면 언제든지 댓글로 남겨주세요!
'Linux' 카테고리의 다른 글
| 리눅스 Command Line 편집 팁 (1) | 2024.09.18 |
|---|---|
| wsl 환경에서 notepad++를 PATH로 설정하기 (0) | 2024.09.18 |
| WSL 환경에서 Windows와 리눅스 간의 명령어 공유하기 (0) | 2024.09.18 |
| wsl을 통한 리눅스(우분투) 패스워드 초기화 하기 (1) | 2024.09.18 |
| 우분투 설치 후 개발환경 초기 셋팅하기 (2) | 2024.09.12 |
- Total
- Today
- Yesterday
- Python
- chat gpt 모델 별 가격
- 1164회 로또
- github action
- 로또 1164회 당첨
- chat gpt 가격 예상
- chat gpt 한국어 가격
- chat gpt 모델별 예산
- chat gpt 4o 예산
- 텍스트 전처리
- f-string
- chat gpt api 비용 계산
- 오블완
- python 문자열 슬라이싱
- 케라스
- 장고 orm sql문 비교
- TorchVision
- python import
- 클래스형 뷰
- 텍스트 마이닝
- postgre
- 티스토리챌린지
- 로또 ai
- Django
- 1165회 로또
- 인공지능 로또 예측
- Numpy
- 토치비전
- GitHub
- chat gpt 모델 api 가격 예측
| 일 | 월 | 화 | 수 | 목 | 금 | 토 |
|---|---|---|---|---|---|---|
| 1 | 2 | 3 | ||||
| 4 | 5 | 6 | 7 | 8 | 9 | 10 |
| 11 | 12 | 13 | 14 | 15 | 16 | 17 |
| 18 | 19 | 20 | 21 | 22 | 23 | 24 |
| 25 | 26 | 27 | 28 | 29 | 30 | 31 |
